The References menu in Microsoft Word is a powerful tool that helps you manage citations, create bibliographies, and organize your document’s structure. Whether you’re writing a research paper, thesis, or any other formal document, understanding how to use the References tab can make your work more professional and easier to navigate. Let’s walk through all the essential features of the References menu.

1. Citations & Bibliography
The “Citations & Bibliography” group is one of the most useful sections of the References menu. It allows you to insert and manage citations and create a bibliography. Here’s how to use it:
a. Insert Citation
- Click on Insert Citation to add a reference to your document.
- Choose Add New Source if it’s your first time citing a source. You can select the type of source (book, journal article, website, etc.) and fill in the relevant details like author name, title, and publication year.
- Once the source is added, you can insert it by selecting it from the list of sources in the Insert Citation dropdown.
b. Manage Sources
- Click Manage Sources to view, edit, or remove citations from your document. You can also copy sources from one document to another.
c. Style
- The Style dropdown lets you choose from several citation styles such as APA, MLA, Chicago, and more. Select the one that suits your paper’s requirements.
d. Bibliography
- Once you’ve added citations to your document, you can create a bibliography or reference list at the end of your document. Simply click Bibliography and choose the desired format.
2. Footnotes & Endnotes
In the “Footnotes” group, you can add footnotes or endnotes for additional information or citations.
a. Insert Footnote
- Click on Insert Footnote to add a note at the bottom of the page. MS Word will automatically number footnotes for you.
b. Insert Endnote
- If you prefer endnotes instead of footnotes, click Insert Endnote. Endnotes are placed at the end of the document or section.
c. Next Footnote/Endnote
- Use the Next Footnote or Next Endnote buttons to quickly navigate between footnotes and endnotes.
3. Table of Authorities
A “Table of Authorities” is useful for legal documents where you need to cite statutes, cases, and other legal references.
a. Mark Citation
- Click Mark Citation to tag a citation in your document. Once marked, it will appear in the table of authorities.
b. Insert Table of Authorities
- After marking all the relevant citations, click Insert Table of Authorities to automatically generate a table listing all citations by category.
4. Captions
The “Captions” group is essential for labeling images, tables, and figures in your document. Here’s how you can use it:
a. Insert Caption
- Click Insert Caption to add a descriptive label to an object in your document, such as an image or table. This label will help you create cross-references within the document.
b. Insert Table of Figures
- Once captions are added to your images, tables, or charts, you can create a Table of Figures by selecting the Insert Table of Figures option. This will automatically generate a list of all labeled items in your document.
5. Cross-references
The “Cross-reference” tool allows you to create links to other sections of your document, making it easier to navigate.
a. Insert Cross-reference
- Click Cross-reference to link to headings, figures, tables, footnotes, or endnotes in your document. This is especially useful in long documents where you may need to refer to specific sections.
6. Table of Contents
A well-structured Table of Contents (TOC) is crucial for any lengthy document, and the References menu provides an easy way to generate one.
a. Insert Table of Contents
- Click Table of Contents to choose from various predefined TOC styles. The table will automatically include links to the headings in your document.
- MS Word will update the TOC automatically as you make changes to your headings.
7. Update Citations and Bibliography
If you’ve added or modified any citations, you can update them easily by clicking Update Citations and Bibliography. This ensures that the reference list and in-text citations reflect all recent changes.
The References menu in MS Word is an essential tool for managing citations, generating bibliographies, and ensuring your document is well-organized. By mastering these features, you’ll be able to produce professional, polished documents that are perfect for academic, research, and legal writing. Start experimenting with these tools in your next project, and see how much easier it becomes to handle citations, footnotes, and more!


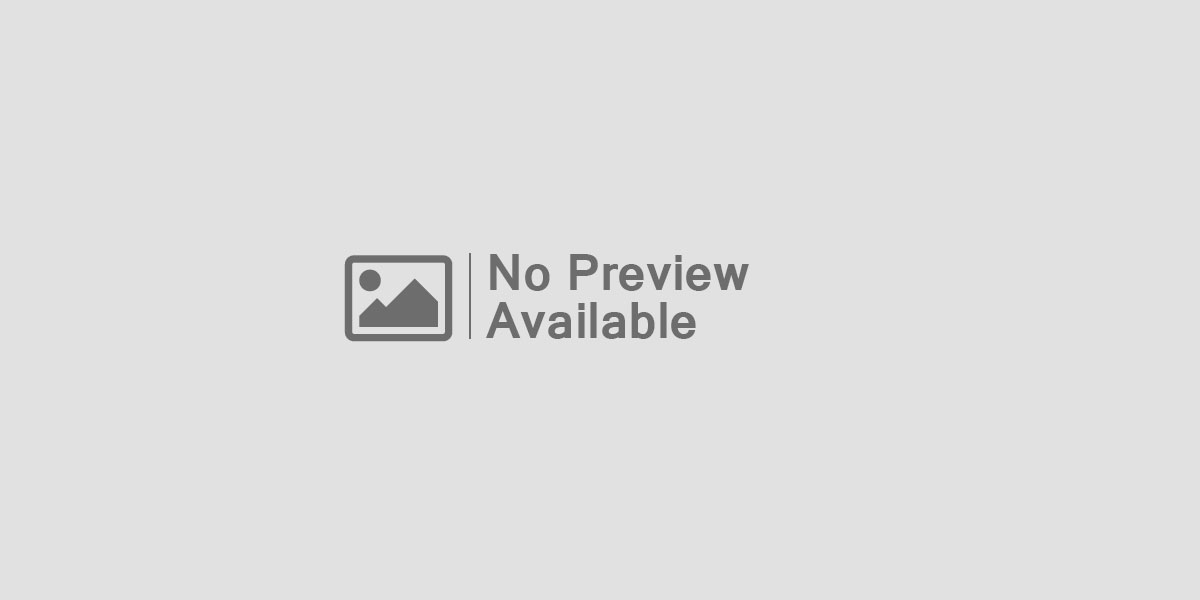

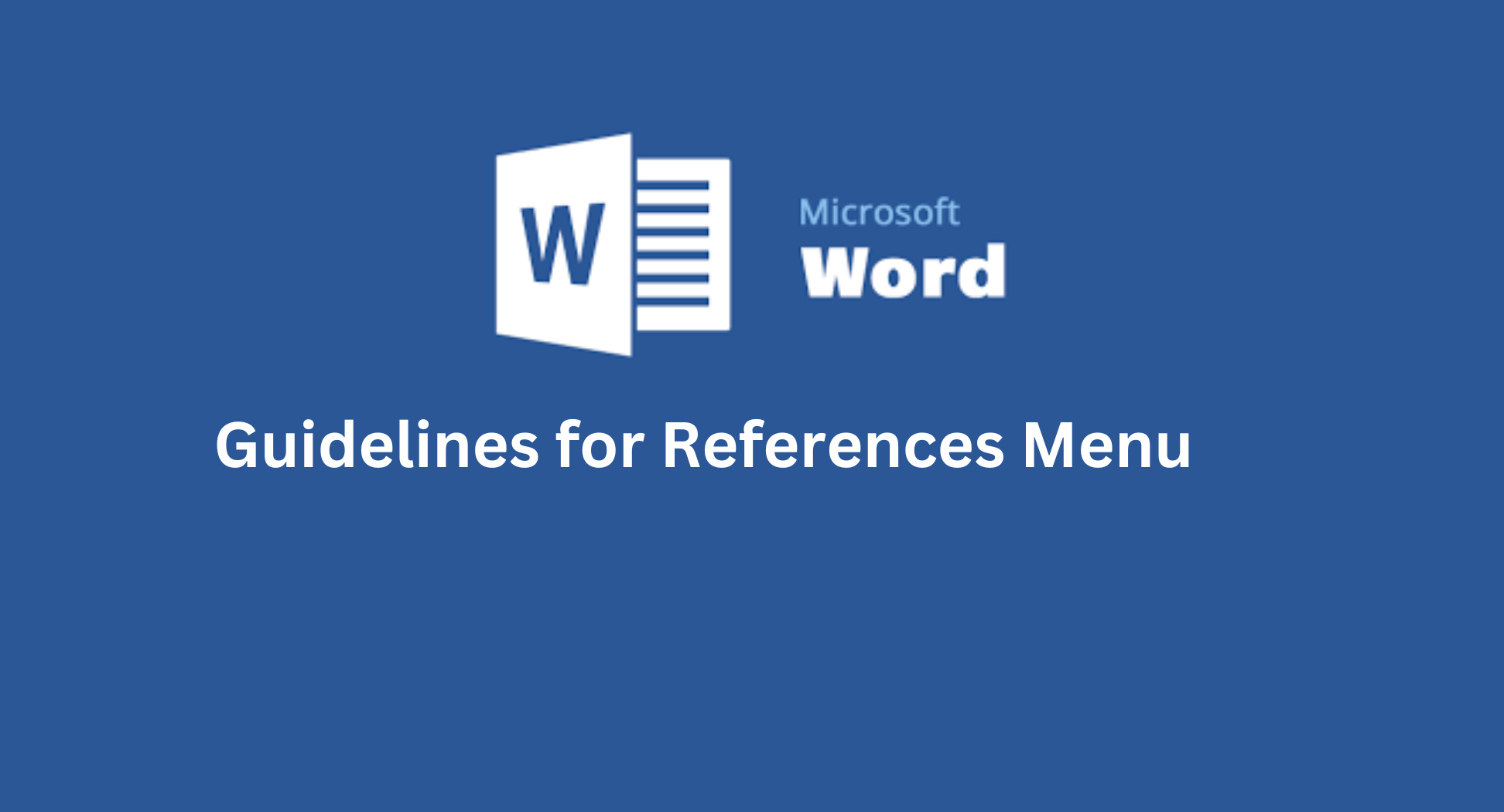
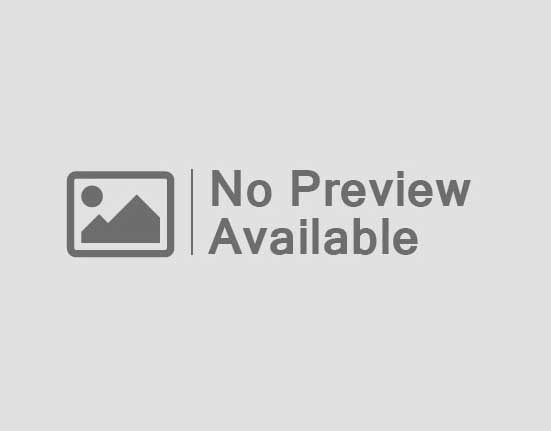
Leave feedback about this