The View menu in Microsoft Word is a powerful feature that allows you to customize your workspace and improve your productivity. In this tutorial, we will explore each option within the View menu and how you can use it to enhance your document editing experience.

1. Read Mode
This option provides a clutter-free environment for reading your document. The toolbar and other editing tools are hidden, allowing you to focus solely on the content.
How to Use:
- Click on View > Read Mode.
- Use the arrow keys or scroll to navigate through the document.
- Exit Read Mode by selecting View > Edit Document.
Best for: Reviewing lengthy documents without distractions.
2. Print Layout
Print Layout is the default view in Microsoft Word. It shows how your document will appear when printed, including margins, headers, footers, and graphics.
How to Use:
- Click on View > Print Layout.
Best for: Designing and finalizing documents for print.
3. Web Layout
This view displays your document as it would appear on a web page. It removes page boundaries and adjusts the layout for web-friendly content.
How to Use:
- Click on View > Web Layout.
Best for: Creating web content or online reports.
4. Outline
The Outline view is a structured way to work with large documents. It allows you to collapse or expand headings and focus on the overall structure.
How to Use:
- Click on View > Outline.
- Use the + or – symbols to expand or collapse sections.
Best for: Organizing and navigating long documents.
5. Draft
The Draft view focuses on text editing by removing images, headers, and footers. It’s ideal for plain text and content development.
How to Use:
- Click on View > Draft.
Best for: Editing text-heavy documents quickly.
6. Ruler
The ruler helps you manage margins, indents, and tab stops for your document.
How to Use:
- Click on View and check Ruler to enable it.
Best for: Precise formatting and alignment.
7. Gridlines
Gridlines help align objects like images and shapes in your document.
How to Use:
- Click on View and check Gridlines.
Best for: Designing layouts and aligning graphical elements.
8. Navigation Pane
This pane offers a quick way to navigate through headings, pages, or search for content within the document.
How to Use:
- Click on View and check Navigation Pane.
- Use the tabs to browse headings, pages, or results.
Best for: Jumping between sections or searching content efficiently.
9. Zoom
The Zoom feature lets you adjust the magnification level of your document.
How to Use:
- Click on View > Zoom.
- Choose a preset or enter a custom percentage.
Best for: Viewing fine details or fitting more content on your screen.
10. Multiple Windows and Split View
These features enable you to work on multiple documents or different parts of the same document simultaneously.
How to Use:
- Multiple Windows: Click on View > New Window to open a second instance of the document.
- Split View: Click on View > Split to divide the current window into two panes.
Best for: Comparing sections or multitasking.
11. Macros and Add-ins
The View menu also provides access to macros and add-ins to further enhance your document capabilities.
How to Use:
- Click on View > Macros to create or run macros.
- Install add-ins from the Microsoft Store for additional functionality.
Best for: Automating repetitive tasks and extending Word’s features.
Tips for Effective Use
- Customize your toolbar for frequently used view options.
- Use keyboard shortcuts to switch views quickly.
- Combine features like the Navigation Pane and Outline view for maximum efficiency.
Mastering the View menu in Microsoft Word can significantly streamline your workflow. Experiment with these options to find the best setup for your needs, and enjoy a more productive document editing experience!


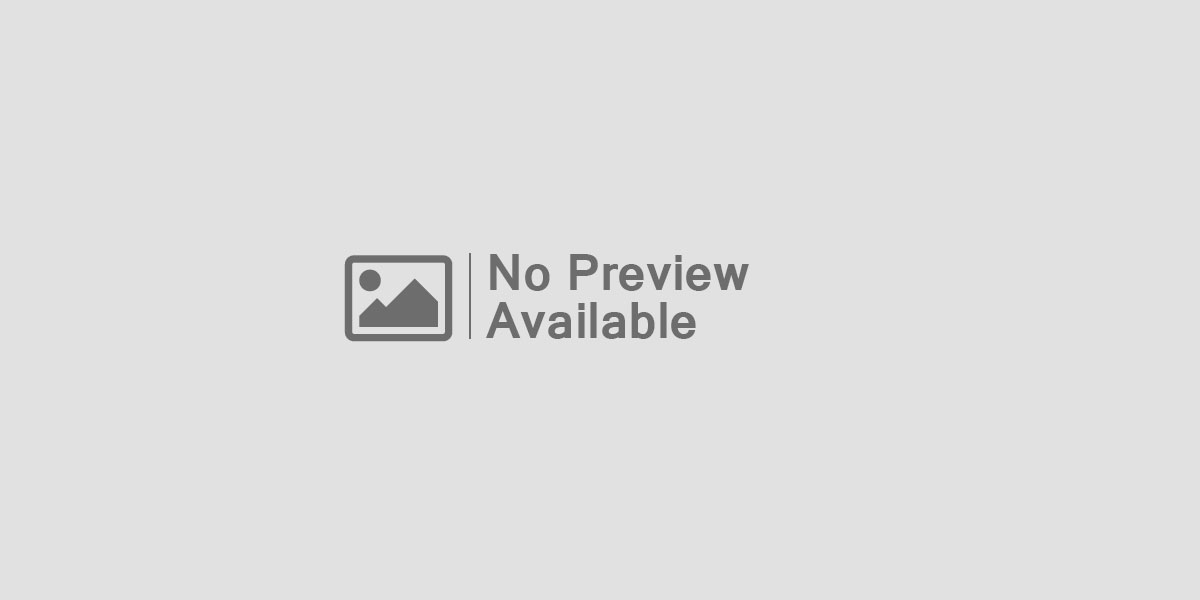

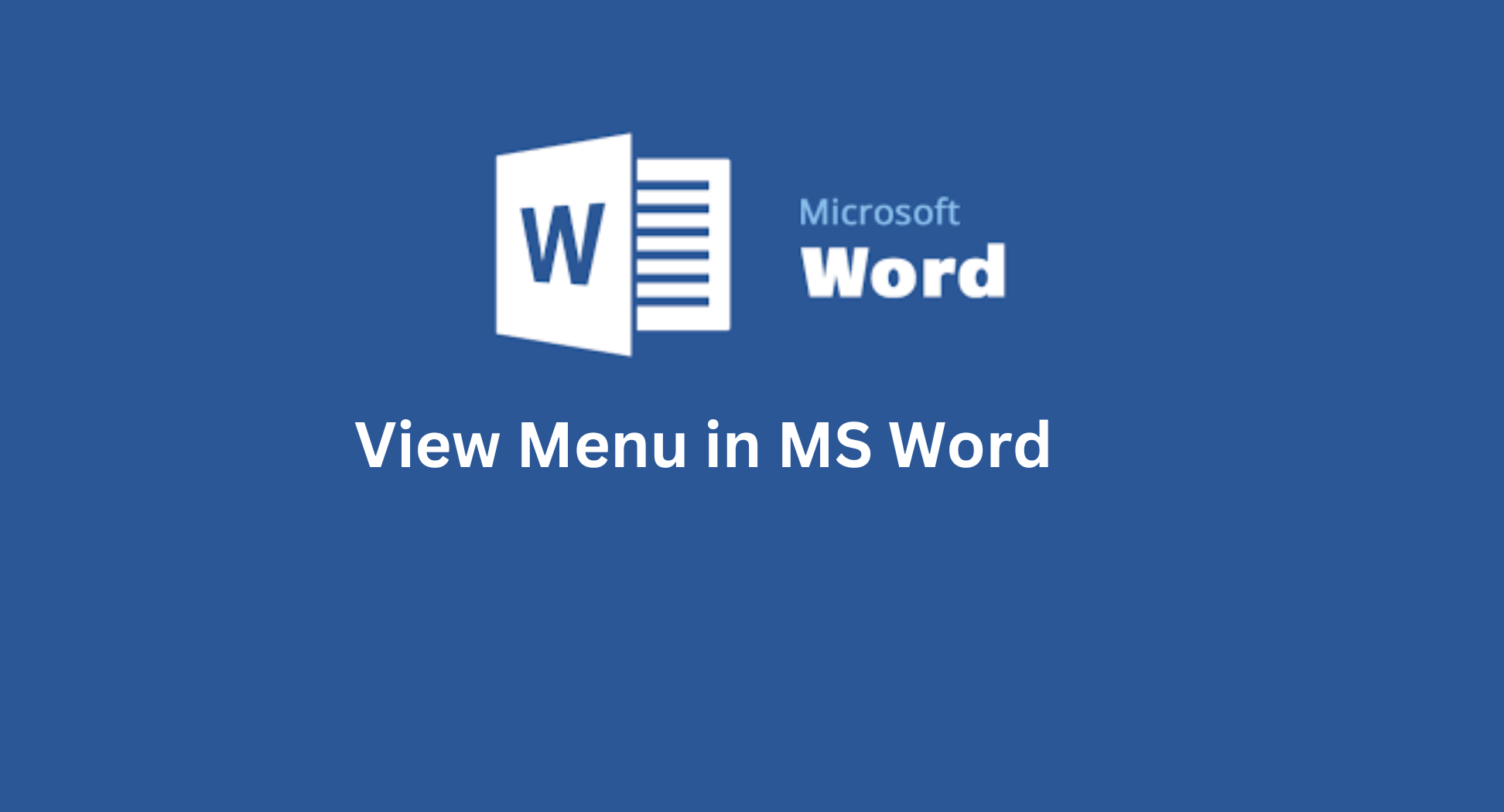
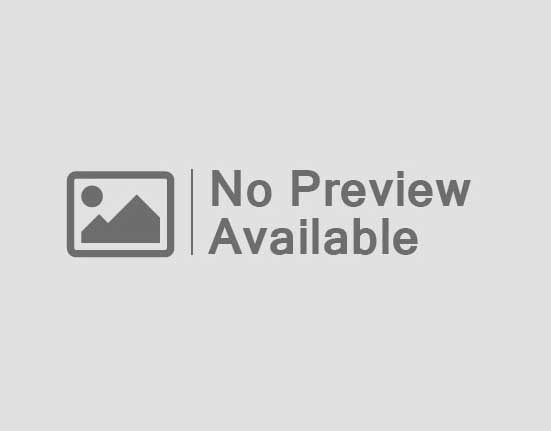
Leave feedback about this