The MAILINGS menu in Microsoft Word is a powerful tool designed to streamline the process of creating and managing mass communications like letters, labels, envelopes, and email messages. If you’ve ever needed to send personalized documents to multiple recipients, this menu is your go-to solution. In this tutorial, I’ll explore the features of the Mailings menu and learn how to use them step by step.
![]()
1. Understanding the Mailings Tab
The MAILINGS tab focuses on tools related to mail merge—a process that allows you to create personalized documents by connecting a single document to a data source like a spreadsheet or database.
Key features include:
- Starting a Mail Merge
- Selecting Recipients
- Inserting Merge Fields
- Previewing Results
- Completing the Merge
2. Key Features in the Mailings Tab
Start Mail Merge
This feature enables you to choose the type of document you want to create. Options include:
- Letters
- Email Messages
- Envelopes
- Labels
- Directory
Steps:
- Click Start Mail Merge.
- Select the type of document you want to create.
- A blank document opens, formatted for your chosen type.
Select Recipients
You can select recipients from three sources:
- Type a New List: Create a new list directly in Word.
- Use an Existing List: Import data from Excel, Access, or a text file.
- Choose from Outlook Contacts: Use your saved Outlook contact list.
Steps:
- Click Select Recipients.
- Choose your source.
- If you’re importing a list, browse to locate your file and select it.
Edit Recipient List
Once you’ve selected your data source, you can customize your recipient list:
- Filter recipients based on specific criteria.
- Sort data by fields like name or city.
- Add or remove recipients from the list.
Steps:
- Click Edit Recipient List.
- Use the dialog box to make changes.
Insert Merge Fields
Merge fields are placeholders that pull information from your data source into the document.
Common Fields:
- First Name
- Last Name
- Address
Steps:
- Place your cursor where you want to insert a field.
- Click Insert Merge Field and select the desired field.
Preview Results
This allows you to see how the merged data will appear in your document.
Steps:
- Click Preview Results.
- Use the navigation buttons to move through records.
Finish & Merge
When you’re satisfied with the preview, you can complete the merge:
- Edit Individual Documents: Creates a separate document for each recipient.
- Print Documents: Sends the merged documents directly to the printer.
- Send Email Messages: Sends the merged documents as emails (requires Outlook).
Steps:
- Click Finish & Merge.
- Choose your preferred output option.
3. Using Mailings for Envelopes and Labels
Envelopes
- Click Envelopes.
- Enter the delivery and return address.
- Customize the envelope size and layout.
- Print or add it to your document.
Labels
- Click Labels.
- Enter the address or text for the label.
- Choose the label size and type.
- Print or save the labels.
4. Tips for Effective Mail Merge
- Prepare Your Data Source: Ensure your data source is clean, with consistent formatting and no empty fields.
- Save Your Work: Save the main document and the data source separately for future use.
- Test Print: Print a few sample documents to verify alignment and accuracy.
5. Common Scenarios for Using Mailings
- Sending personalized invitation letters.
- Printing shipping labels for e-commerce orders.
- Creating employee directories or client lists.
- Sending holiday greetings via email.
The Mailings menu in MS Word is a powerful yet straightforward tool for managing mass communication tasks efficiently. Whether you’re printing labels for a small event or sending personalized emails to hundreds of recipients, mastering this feature will save you time and effort.
Explore the Mailings menu today, and make your document creation smarter and faster!


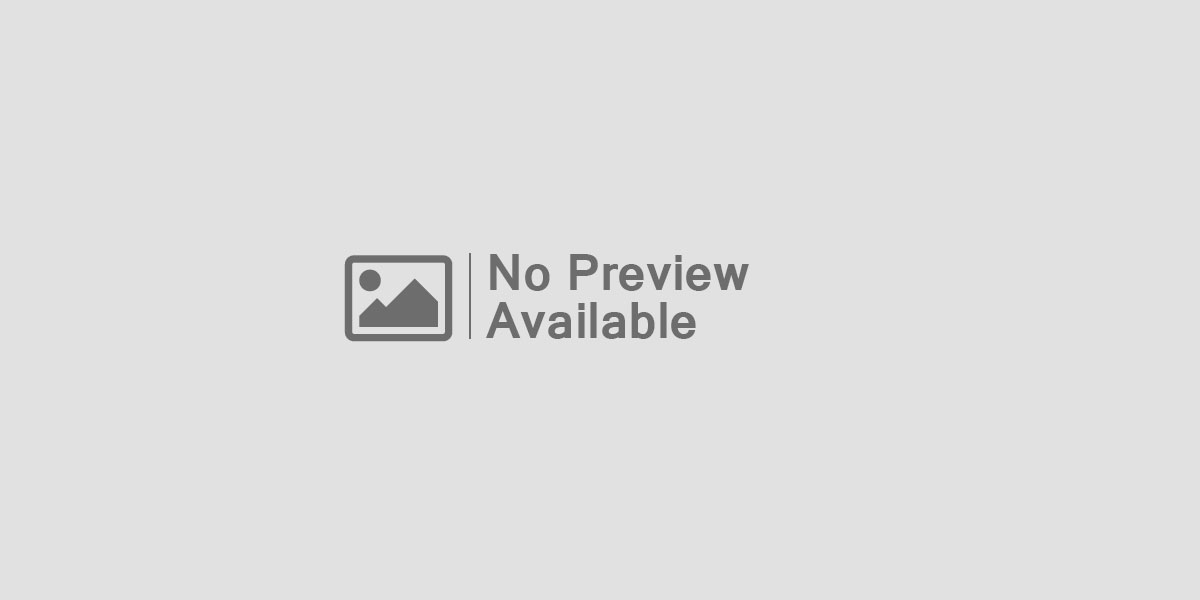

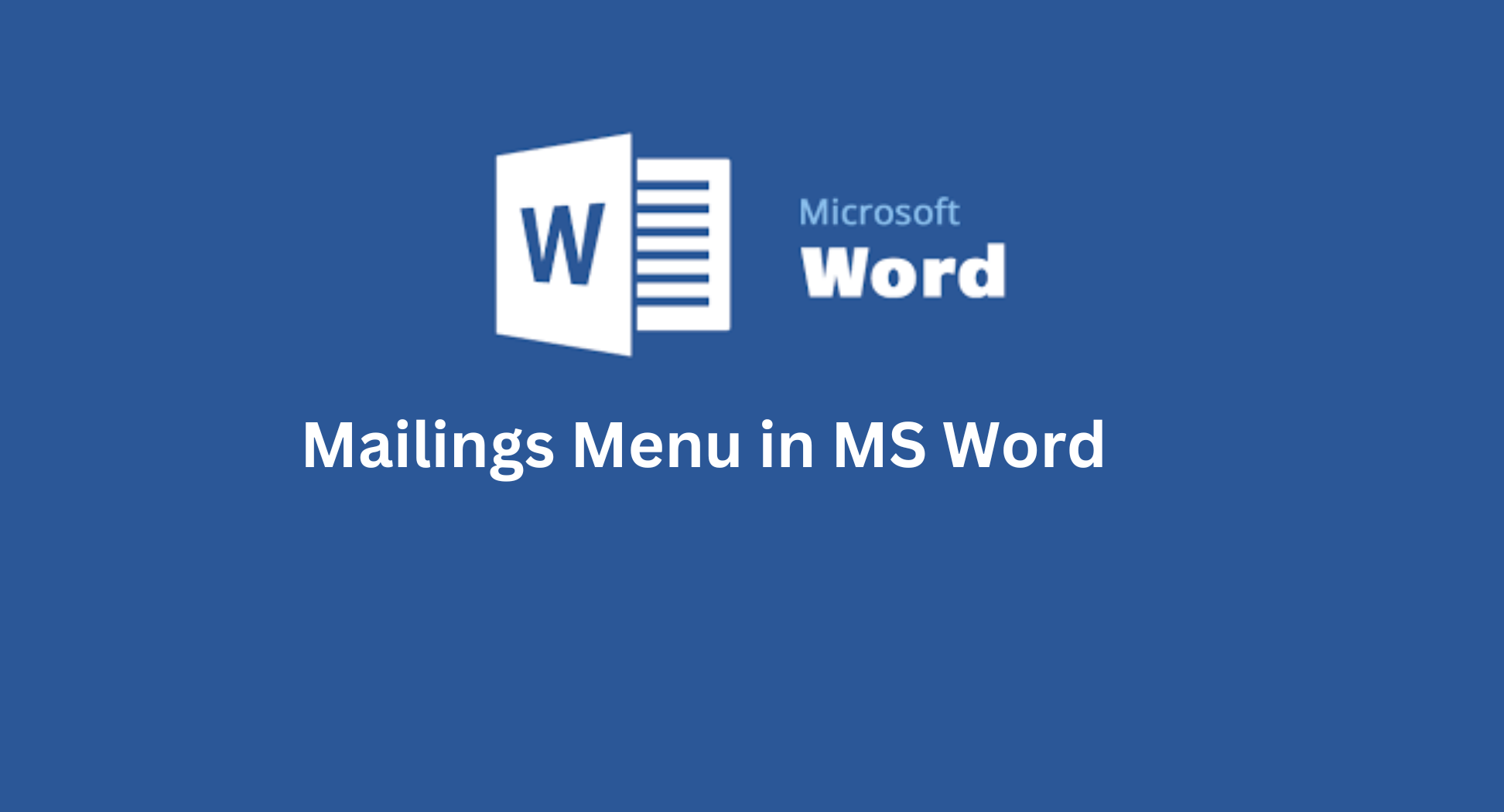
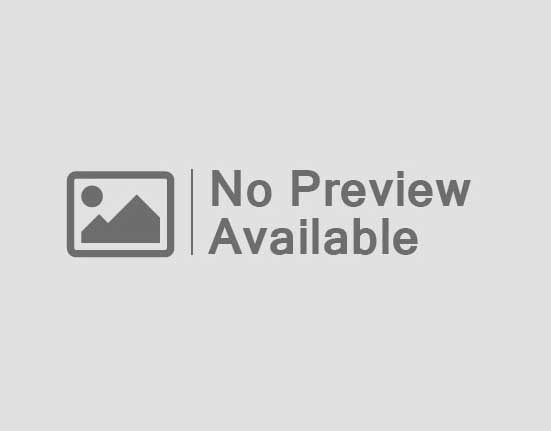
Leave feedback about this